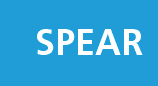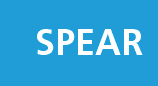Table of Contents
Adding Documents to SPEAR
There are two ways a document or decision can be added to SPEAR:
- Add a previously created PDF document as an attachment, or
- Type a response into a text box and have SPEAR convert it to PDF for you.
For ePlan-enabled applicant organisations, a third option is to attach a previously created ePlan XML document as the Plan of Subdivision. If an ePlan is attached, it is automatically converted into a plan PDF.
Adding a previously created PDF document
- Begin the action that requires the document to be added.
- Click on the 'Browse...' button, and select the relevant document in PDF format (or XML – ePlan enabled applicants only).
- Click on the 'open' button on the pop-up window.
- Click on the 'add now' button.
- A confirmation message will then be displayed. If you have selected the setting to suppress attach document
confirmations, you will be returned to the Details screen.
- To complete this process, you may need to authenticate the document to make it visible to other SPEAR
user groups - see Authentication.
Adding SPEAR created PDF documents
- Begin the action that requires the document to be added.
- When you are required to add the document, type your information directly into the text field provided. (remember to include your contact details as these are not included by default). You may also copy and paste text from a previously prepared document into the text box.
- Click on the 'add now' button in SPEAR.
- A confirmation message is displayed. If you have selected the setting to suppress attach document
confirmations, you will be returned to the Details screen.
- To complete this process, you may need to authenticate the document to make it visible to other SPEAR
user groups - see Authentication.
Rotate a document to be watermarked (Applicant Contact documents only)
- From the Details screen, select 'Rotate' from the drop down list next to the relevant document and click on the 'go' button.
- To rotate all of the pages in the document, select 'All Pages'. Alternatively you can rotate individual sheets by selecting the 'pages' option and entering the relevant pages and/or ranges to be rotated (E.g. 1, 3, 5-12).
- Select the desired orientation from the drop down menu and click on the 'Ok' button to continue.
- To complete this process, you may need to authenticate the document to make it visible to other SPEAR
user groups - see Authentication.